Table of Contents

Caso você possua um dispositivo físico Android e seu computador tenha configurações modestas (ex.: ⬇ i3, ⬇ 4gb RAM), é recomendado executar a aplicação diretamente no dispositivo físico. Para configurar seu aparelho, clique aqui
AVD Manager
Utilizaremos o emulador do Android Studio pois com as atualizações recentes se consolidou como a melhor opção atualmente.
Abra o Android Studio como admin. No canto inferior direito da janela, clique em Configure e escolha a opção AVD Manager.
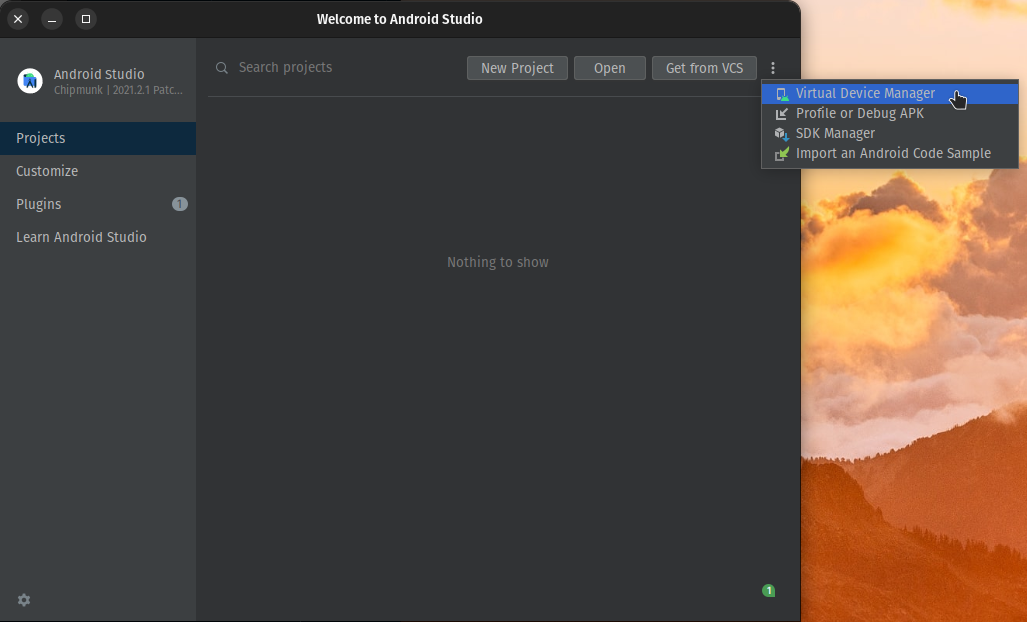
Na sequência, será apresentada uma tela com os emuladores instalados. Se você marcou a opção Android Virtual Device na etapa de configuração do Android Studio, deve aparecer um emulador já configurado e pronto para uso. Caso queira utilizar esse mesmo, pule para a próxima seção. Porém, caso queira criar seu próprio emulador, selecione a opção Create Virtual Device no canto inferior esquerdo.
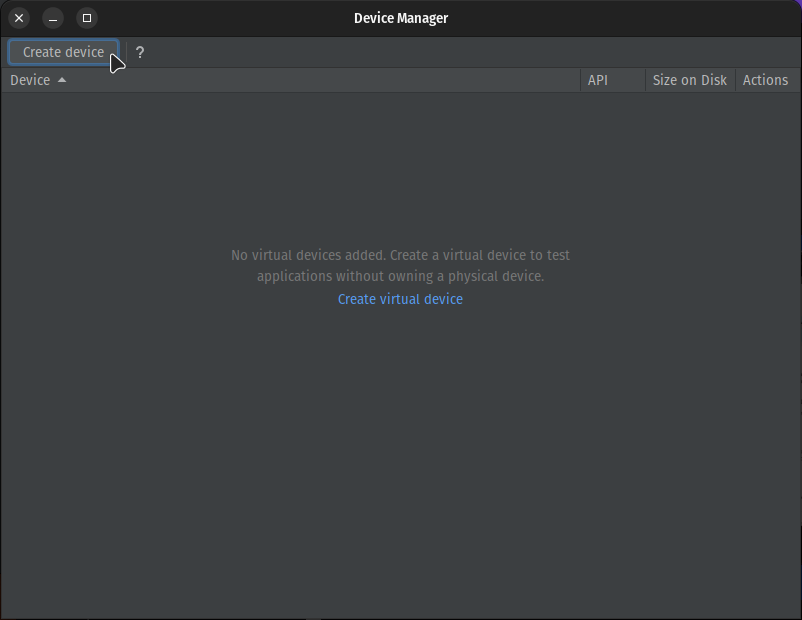
Nessa etapa, será perguntado qual Hardware você quer selecionar. Como exemplo, escolhi na aba Phone o Pixel 3a (perceba que ele e apenas alguns outros tem acesso a Play Store, caso esse seja um fator importante na sua decisão). Após escolher, clique em Next.
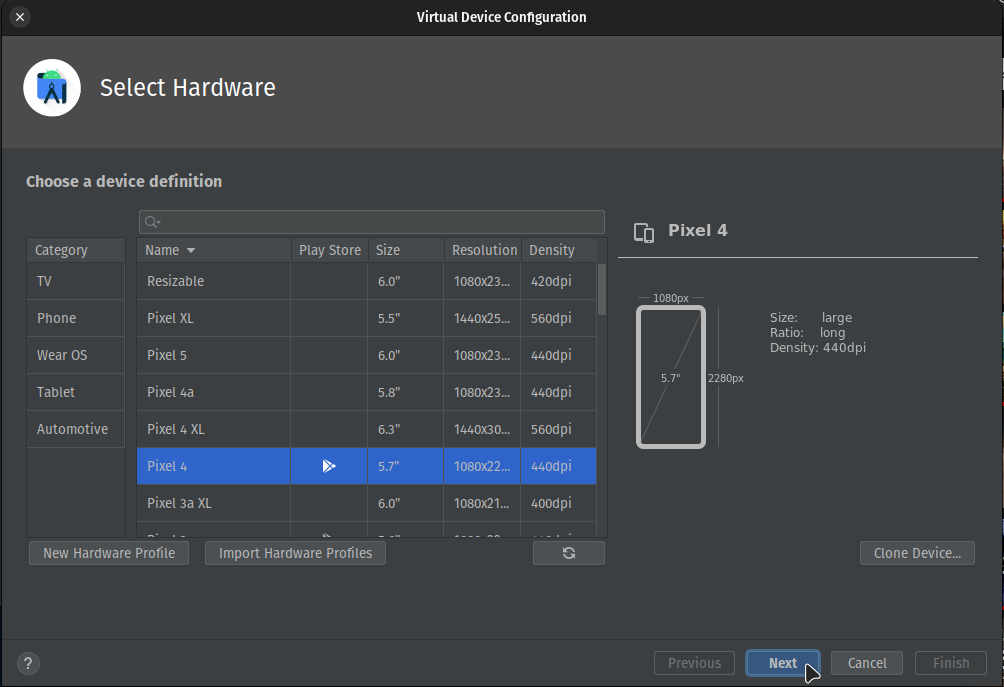
Em seguida, você deverá escolher a imagem do sistema (API) do emulador a partir de uma das três listas: Recommended, x86 Images e Other Images. Se essa é sua primeira vez, provavelmente nenhuma imagem estará baixada. Clique no link de Download na frente do nome da imagem, aceite as licenças e aguarde a instalação. Como exemplo, escolhi da lista Recommended a opção Pie (API 28) que é compatível com o Google Play.
Na lista x86 Images é possível encontrar imagens que não possuam integração com o Google Play. Já na lista Other Images, estão listadas imagens depreciadas, que não são x86, cujo uso não é recomendado.
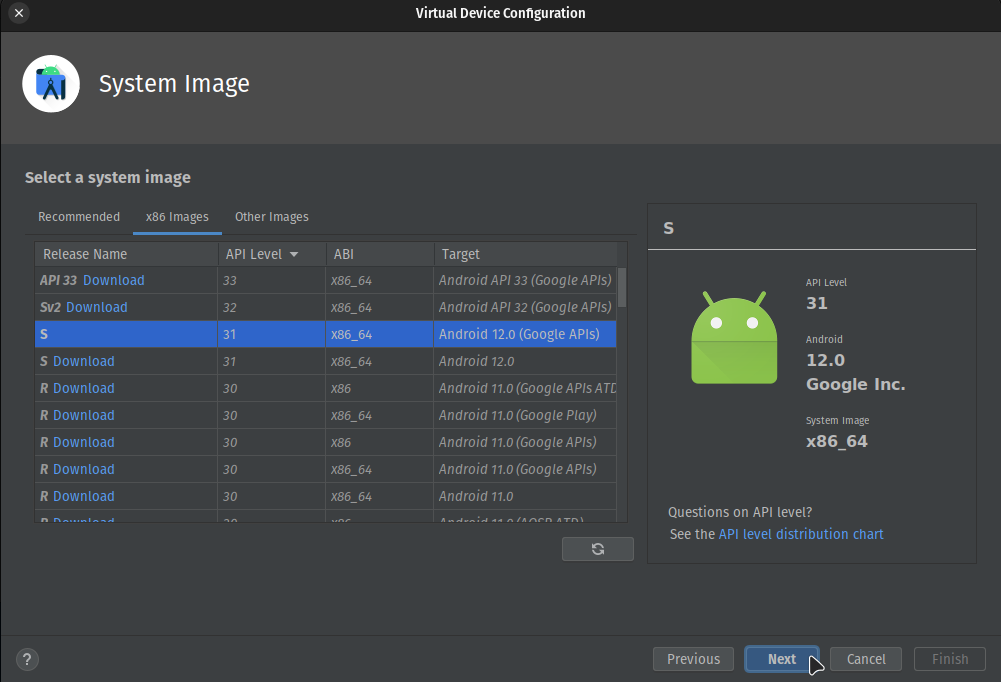
Por fim, serão apresentada algumas configurações do seu emulador (Android Virtual Device - AVD). No campo AVD Name escolha um nome para o seu emulador e clique em Finish.
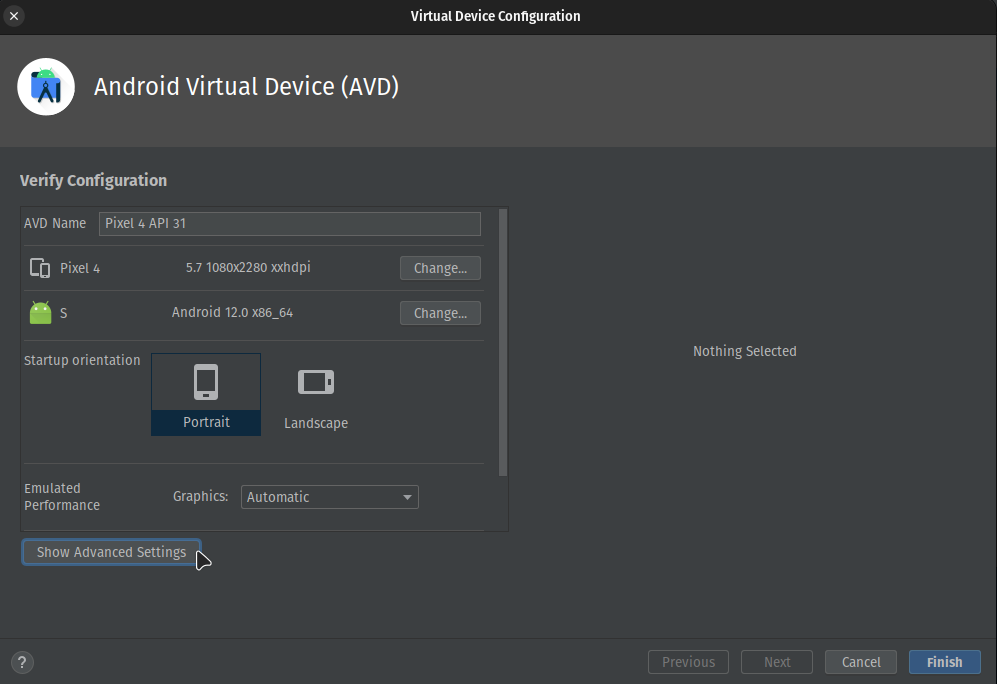
Agora, o seu emulador deve estar aparecendo na lista.
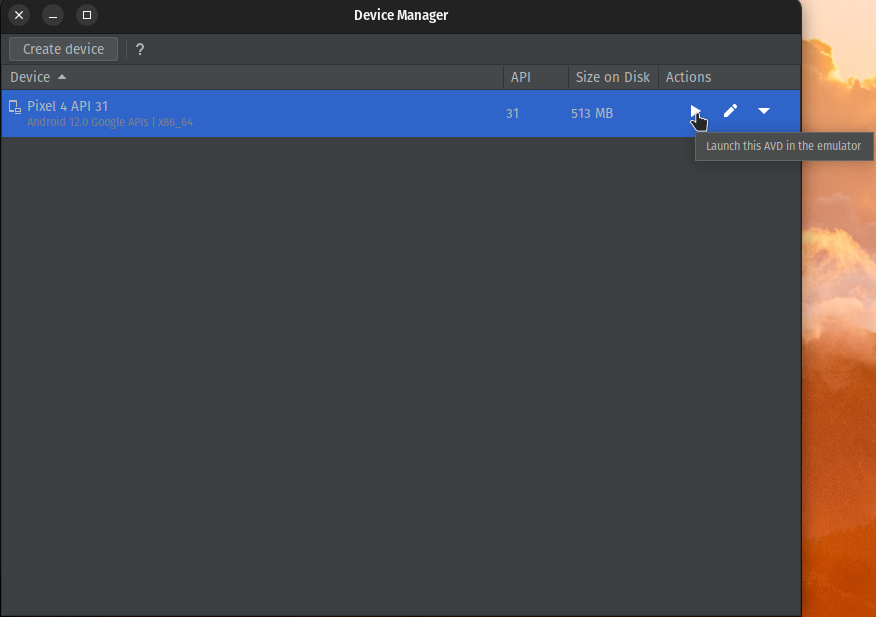
Iniciando o Emulador
Com o emulador pronto, basta clicar no botão Play e aguardar o AVD iniciar. Esse processo pode demorar, principalmente na primeira execução. Quando ele terminar, deve aparecer um resultado parecido com esse
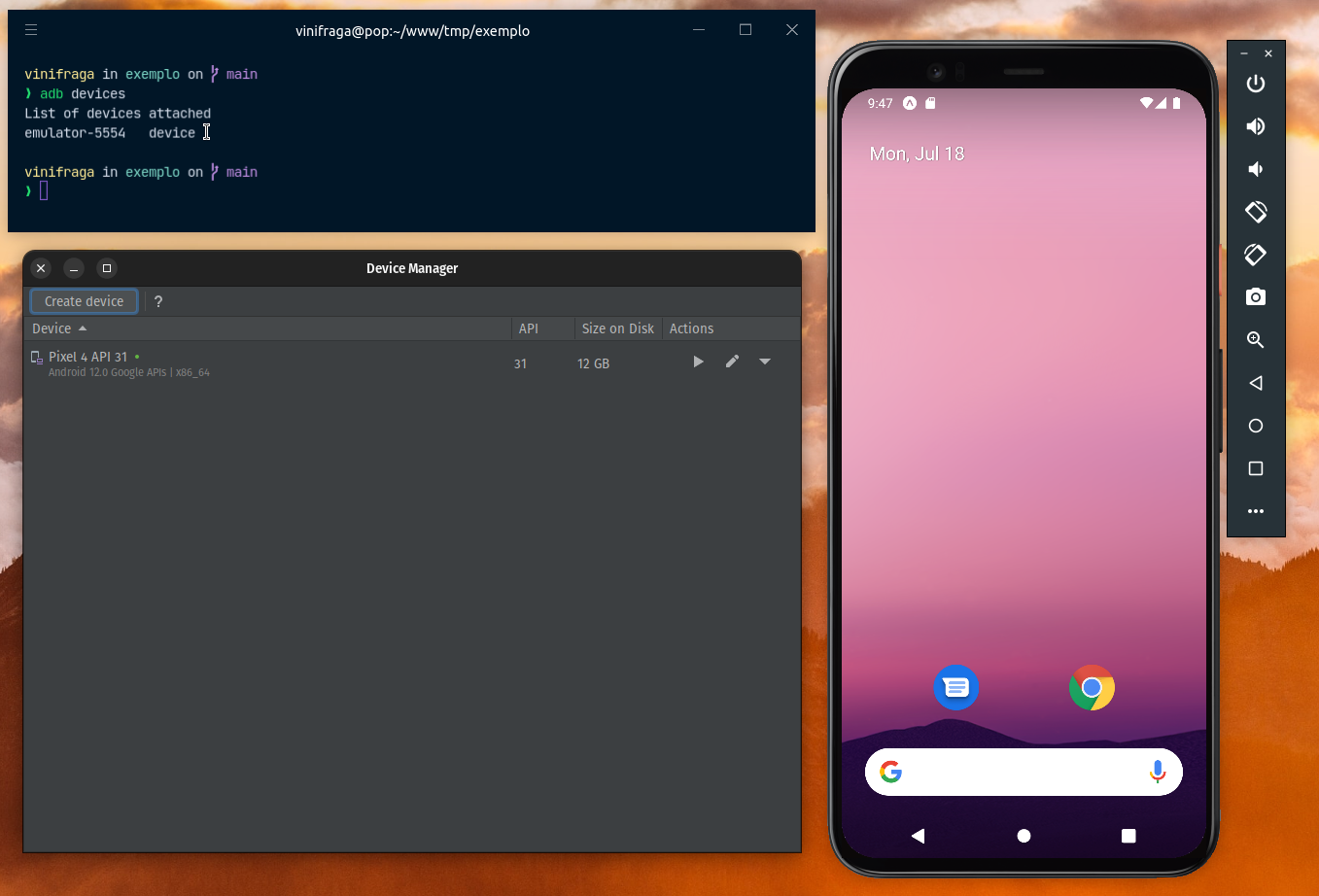
Agora, abra o terminal e execute o seguinte comando:
Deve aparecer uma lista com os dispositivos android conectados e o nome do seu emulador com o status device, exemplo:
Se aparecer o nome do seu dispositivo na lista, seu emulador foi conectado com sucesso!
Executando app no Emulador
Para esse passo é preciso que você já tenha criado o seu projeto react native. Caso não tenha criado ainda, você pode criar com o comando
npx react-native init nomedoprojeto
Agora, com o emulador aberto, basta abrir dois terminais. Um para executar o Metro Bundler e o segundo para instalar o app. Os comandos são:
- Terminal 1
Utilize os comandos do react-native-cli via npx em vez de uma instalação global para evitar possíveis erros.
- Terminal 2
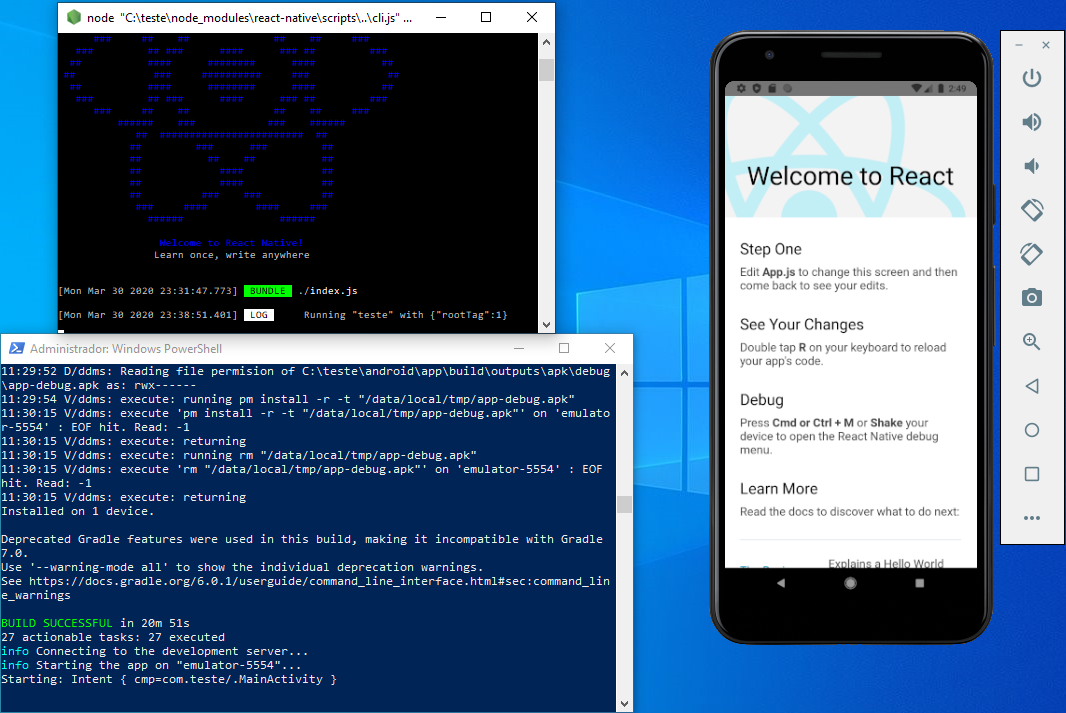
Executando app no Dispositivo via USB
Caso você tenha um dispositivo físico Android, também é possível executar a aplicação diretamente nele. Caso tenha interesse em configurar essa etapa, clique aqui
Edit this page on GitHub