Rocketseat Docs
Windows
Windows

Intro
Nesse guia iremos assumir que você já possui o ambiente básico do React Native (Expo Managed Workflow). As dependências desse ambiente são:
- Node.js (LTS);
- npm (já vem instalado com o Node);
- git
- expo-cli local
- Expo GO (app a ser instalado no dispositivo Android e/ou iOS)
Caso você não possua esse ambiente, siga esses passos
Seguindo para configuração do ambiente Android no Windows utilizando Expo Bare Workflow ou React Native CLI, iremos realizar 3 instalações principais:
- Chocolatey;
- JDK 11 (LTS);
- Android Studio e dependências.
Chocolatey
Para instalar a JDK no Windows, vamos utilizar um gerenciador de pacotes do Windows chamado Chocolatey. Esse gerenciador nos possibilita instalar dependências e ferramentas no sistema com poucos comandos e tudo pelo terminal. Execute o Powershell como administrador utilizando a tecla Windows + X ou clicando com o botão direito sobre o botão “Iniciar”:
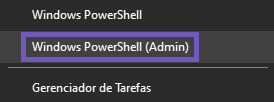
Execute o comando abaixo para verificar se você possui permissões para instalar dependências com o terminal:
Get-ExecutionPolicyCaso o retorno desse comando seja diferente de “RemoteSigned” ou "Unrestricted", execute o seguinte comando em seu terminal:
Set-ExecutionPolicy RemoteSignedAgora, execute o seguinte comando para instalar o Chocolatey:
Set-ExecutionPolicy Bypass -Scope Process -Force; [System.Net.ServicePointManager]::SecurityProtocol = [System.Net.ServicePointManager]::SecurityProtocol -bor 3072; iex ((New-Object System.Net.WebClient).DownloadString('https://chocolatey.org/install.ps1'))Agora, teste se a instalação ocorreu corretamente executando o seguinte comando no seu terminal (nada irá acontecer, mas não deve retornar erros):
Nesse passo pode ser necessário reiniciar seu terminal
chocoJDK 11 (LTS).
Caso esteja com o JDK instalado em sua máquina, certifique-se que sua versão seja exatamente a versão 11.
choco install -y openjdk11Agora reinicie o Powershell e execute o seguinte comando no seu terminal:
java -versionSe apresentar a versão do Java, sua instalação foi um sucesso.
Android Studio
Preparativos
Crie uma pasta em um local desejado para instalação da SDK (Ex.: C:\Android\Sdk). É muito importante que esse caminho não possua espaços ou caracteres especiais pois irá causar erros.
Anote esse caminho para ser utilizado posteriormente
Agora, no Painel de Controle do Windows, abra o item “Sistema e Segurança” ou “Sistema”, clique em “Configurações avançadas do sistema”, selecione “Variáveis de ambiente” e clique no botão “Nova variável de ambiente”, indique o nome da variável como ANDROID_HOME, adicione o caminho utilizado acima (Ex.: C:\Android\Sdk) como segundo parâmetro e clique em OK.
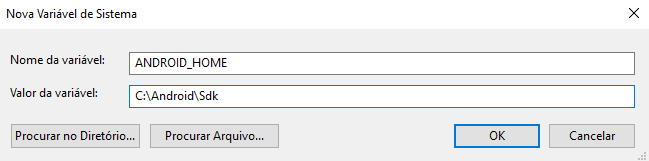
Faça o mesmo processo para criar a variável JAVA_HOME. Mas primeiramente temos que obter o caminho de instalação.
A instalação openjdk11 com o Chocolatey pode acabar criando essa variável automaticamente para você. Caso isso tenha ocorrido, confira se o caminho está certo e, caso sim, pode pular para a configuração da variável PATH (algumas linhas abaixo)
Para obter o caminho, execute o comando abaixo no Powershell:
Get-Command javaEle deve retornar o caminho da sua instalação. Informe esse valor excluindo o final bin/java.exe no momento da criação da JAVA_HOME. Por exemplo, se o comando retornar o caminho C:\Program Files\Eclipse Adoptium\jdk-11.0.17.8-hotspot\bin\java.exe, crie a variável JAVA_HOME com o valor C:\Program Files\Eclipse Adoptium\jdk-11.0.17.8-hotspot.
Na mesma janela de "Variáveis de ambiente" no Windows, clique na variável PATH e então em "Editar". Haverá uma lista de caminhos e você deve adicionar esses quatro novos caminhos no fim da lista:
%ANDROID_HOME%\emulator%ANDROID_HOME%\tools%ANDROID_HOME%\tools\bin%ANDROID_HOME%\platform-toolsSe sua versão do Windows for menor que a 10 sempre coloque ponto-e-virgula ";" no final dos caminhos para eles não se juntarem
Instalação

Acesse a página do Android Studio e clique no botão Download Android Studio.
Caso seu Windows seja a versão 32 bits, será baixada a opção .zip que não vem com o instalador .exe. Basta extrair a pasta android-studio em um local de preferência (Ex.:
C:\) e executar o arquivo studio.exe dentro da pasta bin. Feito isso, você pode pular até a próxima seção
Vá até a pasta onde o arquivo foi salvo e execute o instalador.
A primeira janela que deve aparecer é para escolher o que vai ser instalado. Por padrão, a opção Android Studio já vem selecionada. Selecione também a opção Android Virtual Device e clique em Next.
Na sequência, será perguntado sobre o local de instalação do Android Studio. Pode deixar o caminho padrão e clicar em Next.
Em seguida, será perguntado sobre a pasta no menu Iniciar. Deixe o padrão e clique em Install.
Nessa etapa será realizada instalação. Quando terminar, clique em Next.
Por fim, será apresentada a janela de fim da instalação. Deixe a opção Start Android Studio marcada e clique em Finish.
Configuração
Com o Android Studio instalado, chegou a hora de fazer a configuração inicial do programa.
A primeira janela a ser apresentada deve ser perguntando sobre a importação de configurações de outro Android Studio. Selecione a opção Do not import settings e clique em OK.
Em seguida, o Android Studio começará a carregar. Em algum ponto do carregamento, será apresentada uma janela sobre compartilhamento de dados anônimos com a Google. Essa opção é pessoal, escolha o que preferir.
Após o carregamento terminar, deve aparecer uma página de Welcome. Clique em Next.
Na sequência, será pedido o tipo de instalação. Escolha a opção Custom e clique em Next.
Nesse momento, será pedido para escolher a localização do pacote JDK instalado. Clique em ⬇ e verifique se a opção JAVA_HOME está apontando para a JDK 11. Se sim, escolha e Clique em Next. Caso contrário, clique no no botão ... e escolha a JDK 11 (você pode inclusive utilizar o caminho anotado no passo anterior para te ajudar).
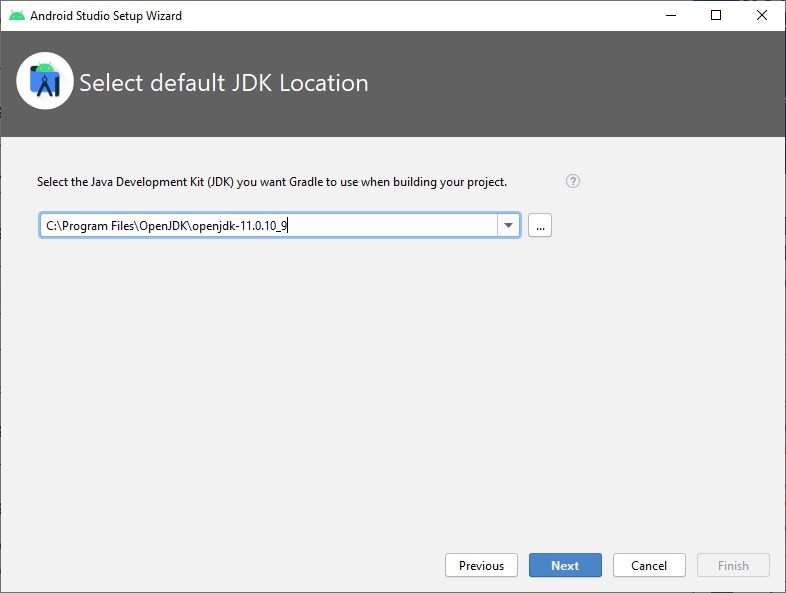
Em seguida, será perguntado sobre qual tema será utilizado. Escolha o que preferir e clique em Next
Chegamos na etapa mais importante do processo, a instalação da SDK. A janela apresentará algumas opções, marque todas.
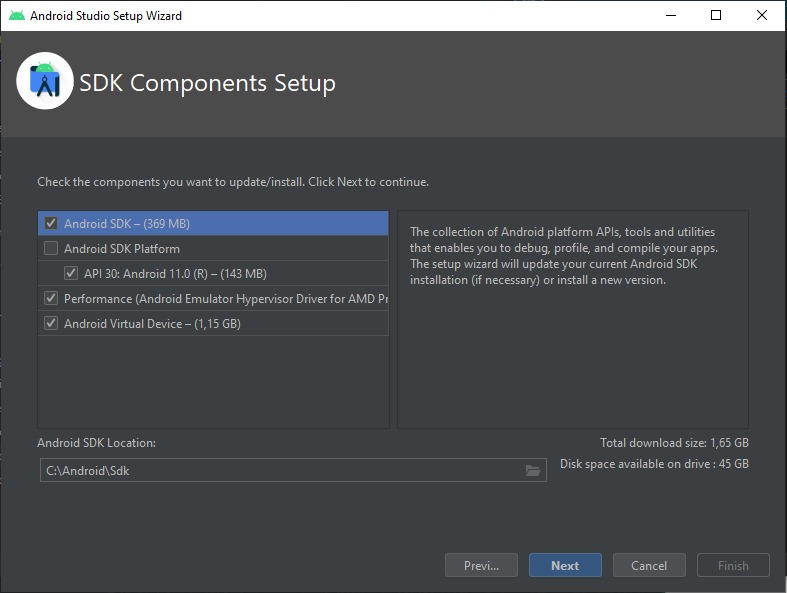
Caso seu processador seja ADM, a opção Intel HAXM não irá aparecer. Caso seu processador seja Intel, a opção Perfomance (Android Emulator Hypervisor Driver for AMD) não irá aparecer.
- A SDK é o pacote que vai possibilitar que sua aplicação React Native faça o build. Por padrão, ele instala a última SDK estável;
- O Intel HAXM é para melhorar a performance da emulação de processadores Intel (Se você for utilizar o Hyper-V do Windows, não marque essa opção. Siga esse guia ao final da instalação do Android Studio);
- O Perfomance (Android Emulator Hypervisor Driver for AMD) é para melhorar a performance da emulação de processadores AMD;
- O Android Virtual Device vai criar um emulador padrão pronto para execução.
Um fator essencial nessa etapa é o caminho de instalação da SDK. Utilize a pasta que você criou na seção Preparativos para o Android Studio (Ex.: C:\Android\Sdk). Não utilize espaços ou caracteres especiais pois causará erros mais para frente e o próprio Android Studio alerta se o seu caminho não está bom.
Se tudo estiver correto, clique em Next.
Na sequência, caso seu processador seja Intel, temos uma janela perguntando sobre a quantidade de RAM que será disponibilizada para que o HAXM utilize. Essa etapa não irá aparecer para todos pois nem todo computador é compatível com esse recurso. Deixe o recomendado pelo programa e clique em Next.
Em seguida, será apresentada uma janela com um resumo de todas as opções escolhidas até aqui. Verifique se está tudo certo, principalmente os caminhos da SDK e do JDK. Clique em Finish.
Por fim, será realizada a instalação das configurações selecionadas. Quando o programa terminar, clique em Finish.
Caso a instalação e configuração do Android Studio ocorra com sucesso, você deve se deparar com uma tela semelhante a essa:
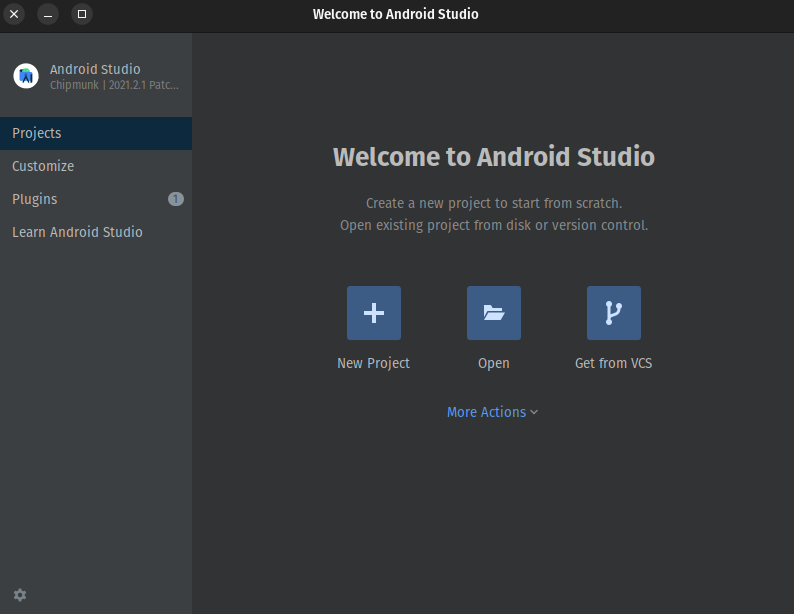
Windows Hypervisor Platform - WHPX (Extra)
Caso você tenha um processador AMD ou queira utilizar o Hyper-V, a melhor opção é utilizar o WHPX. Para isso, é preciso verificar primeiramente se você atende aos requisitos mínimos:
- Processador Intel: compatibilidade com os recursos de Tecnologia de virtualização (VT-x), Tabelas de páginas estendidas (EPT, na sigla em inglês) e Unrestricted Guest (UG). A VT-x precisa estar ativada nas configurações do BIOS de computador.
- Processador AMD: o processador AMD Ryzen é recomendado. A virtualização ou o SVM precisa estar ativado nas configurações do BIOS do computador.
- Android Studio 3.2+.
- Android Emulator 27.3.8+.
- Windows 10 com atualização de abril de 2018 ou posterior.
Caso não saiba se a virtualização está ativa na BIOS, basta acessar o Gerenciador de Tarefas do Windows (Ctrl + Shift + ESC) acessar a aba Desempenho e verificar se, a escolhar a opção CPU, na parte inferior direita aparece a configuração Virtualização: Habilitada
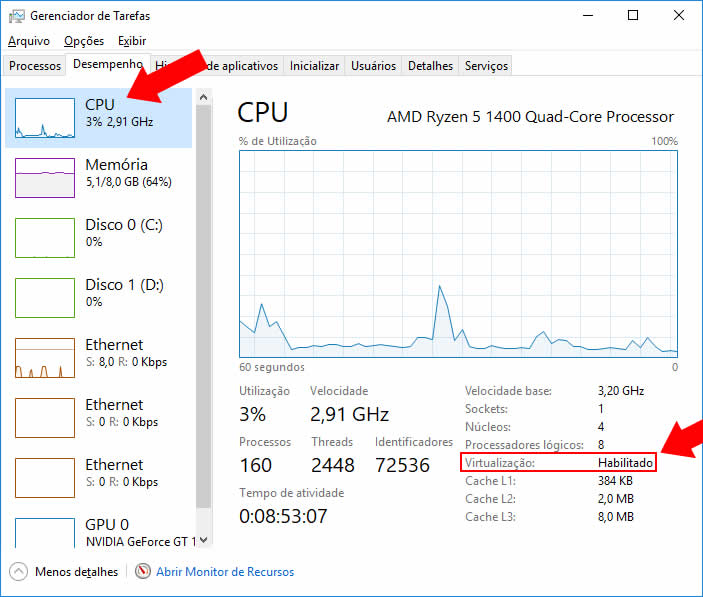
Atendidos todos os requisitos, clique com o botão direito no símbolo do Windows na barra de tarefas e escolha a opção Apps e Recursos.

Na janela que abrir, role até o final da página e escolha a opção Programas e Recursos na seção Configurações Relacionadas.
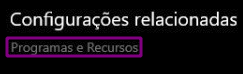
Será apresentado o Painel de Controle. Escolha a opção Ativar ou desativar recursos do Windows.
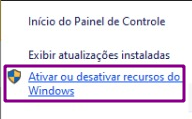
Novamente será aberta uma nova janela. Nela, basta selecionar a opção Plataforma do Hipervisor do Windows, clicar em OK e reiniciar a máquina.
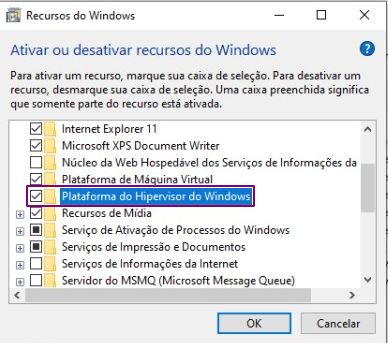
Emulador
Com o Android Studio, é possível configurar um emulador Android e executar a sua aplicação nele.
Porém, esses emuladores consomem bastante recursos do seu computador. Por isso, se você possui um dispositivo físico Android e sua máquina tenha configurações modestas (ex.: ⬇ i3, ⬇ 4gb RAM), é recomendado executar a aplicação diretamente no dispositivo físico.
Para aprender a configurar o seu emulador no Android Studio e executar a sua aplicação React Native nele, clique aqui
Dispositivo Físico
Caso você tenha um dispositivo físico Android, também é possível executar a aplicação diretamente nele. Caso tenha interesse em configurar essa etapa, clique aqui
Edit this page on GitHub